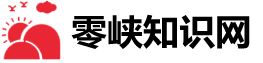怎么把电脑里的照片传到iphone里(怎么把电脑里的照片导入苹果手机)
导读使用苹果设备的小伙伴在传输文件到电脑上遇到困难,使用iTunes传输经常遇到问题,下面就给大家分享一个快速传输文件的简单方法。Windows电脑相关设置1、在 Windows 系统电脑上新建一个文件夹。...
使用苹果设备的小伙伴在传输文件到电脑上遇到困难,使用iTunes传输经常遇到问题,下面就给大家分享一个快速传输文件的简单方法。
Windows电脑相关设置
1、在 Windows 系统电脑上新建一个文件夹。
2、右键文件夹-属性,点击“共享”。
3、选择“Guest”,点击添加,并设置权限“读取和写入”,点击共享,根据提示点完成。
4、然后再选择“高级共享”,勾选“共享此文件夹”,点击“权限”按钮,将允许栏全部勾选,点击确定。
5、最后查看电脑的ip地址。
按Win+R打开运行框,输入cmd,打开命令行,输入ipconfig/all并按回车;
可以看到IP地址,记录下来,稍后需要用到。接下来查看苹果设备的设置。
苹果设备相关设置
(以iPhone为例)
首先确保 iPhone与 Windows 电脑处在同一个网络下,然后打开文件 App。
1、打开“文件”,点击右上角的“…”会弹出选项菜单,点击“连接服务器”
2、输入之前记录下的ipv4地址,我这里是“192.168.0.101”。
3、选择客人身份连接,可以避免输入名称和密码。点击“下一步”。
注意:如果在此步骤出现报错提示,如图:
请将高级设置中的密码保护关闭即可。
4、就可以看到共享的文件夹,就可以再此拷贝传输文件了。
当window电脑想传到iPhone等设备时,只需要把文件拖拽到这个共享文件夹即可;
当iPhone等设备传到windows电脑时,选择文件-分享-存储到文件-存储到共享文件夹即可。
以上就是本周的实用技巧,评论区留言你还有哪些需要的实用技巧,小编将会尽早安排为你解答!
#联想#u0002#联想创新#u0002#实用技巧#u0002
本文到此结束,希望对大家有所帮助。
免责声明:本文由用户上传,如有侵权请联系删除!